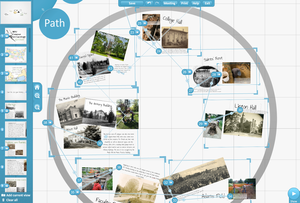formularios de consulta
https://docs.google.com/forms/d/1HPEc8AuZKsndLegJ_-pSgh_uXutbv-wyo8vMDN9UOFI/viewform?c=0&w=1
Evaluación diagnóstica
ciclo 5 grado décimo
ciclo 6 grado undécimo
Diagnóstico
MANEJO DE LA INFORMACION
Para conocer los comportamientos haga clic en la siguiente imagen..
CONOCE MAS DE CALAMEO
Calaméo es una herramienta de la web 2.0 que nos permite la creación de revistas digitales, folletos, catálogos, informes y presentaciones entre muchas más. Estas publicaciones interactivas son accesibles desde cualquier equipo con acceso a internet y es capaz de reproducir la sensación de lectura de un documento impreso: pasar páginas, marcar páginas, acercar.
MIRA UNOS EJEMPLOS DE LO QUE PUEDES LOGRAR
ACTIVIDAD
1- Para acceder a Calaméo debemos crear una cuenta haciendo uso de nuestro correo electrónico.
2- Realizamos la presentación con la ayuda de Microsoft Office del tema deseado que cumpla con el requerimiento que debe ser transversal con otra asignatura.
3- Luego de terminado el documento convertimos a tipo PDF para su posterior publicación en Calaméo.
4- Cuando la publiquemos debemos compartirla con todos nuestros compañeros de clase, por medio de Gmail.
5- Debemos comentar mínimo 10 publicaciones de los compañeros. Dando una opinión evaluativa teniendo en cuenta los siguientes aspectos: diseño de la publicación, imágenes, texto y buen manejo de tema.
Descubre Dropbox
Dropbox es una herramienta que nos permite archivar y sincronizar documentos utilizando Internet, para hacer uso de este servicio necesitamos bajar e instalar el programa en cada computadora donde se va a utilizar la herramienta, Dropbox crea una carpeta en el equipo en donde es instalado el software de tal manera que al incluir nuestros documentos, fotos y demás archivos en dicha carpeta es posible acceder a ellos desde cualquier lugar de manera segura y rápida. Hasta el momento, la capacidad de almacenamiento gratuito es de 2GB.

Actividad
1 - Creamos nuestra cuenta en Dropbox haciendo clic aquí: para esto necesitamos un correo electrónico.
2 - Ya en la página: llenamos los datos que nos solicitan, nombre, apellido, correo electrónico y asignamos una nueva contraseña que sea de fácil recordación, seleccionamos la casilla de "Acepto los Términos de Dropbox y seguido a esto damos clic en el botón de crear una cuenta.
3 - Al realizar los pasos anteriores ingresamos a nuestra nueva cuenta de Dropbox, y en este momento se inicia la descarga del software que proporciona la pagina para archivar y sincronizar nuestros archivos, si la descarga no se inicia de manera automática damos clic en el campo "reiniciar descarga"
4 - Cuando se termine la descarga damos doble clic sobre el archivo .exe que descargamos y seguimos los pasos de instalación.
Luego de instalar la aplicación, podemos empezar a compartir, archivar y sincronizar nuestros archivos.
5 - Es tan fácil que el software de Dropbox te crea una carpeta en tu computador, la cual se puede ubicar muy rápido en la barra de tareas de Windows en la parte inferior al lado de la hora y fecha.
6 - Para guardar un archivo en esta carpeta, solo se debe pegar el archivo dentro de la carpeta de nombre “Public”
7 - Haz clic derecho en este archivo, luego elige Dropbox Copiar enlace público. Esto copia un enlace de Internet a tu archivo que puedes pegar en un correo electrónico, y compartirlo con las personas que quieras.
Bienvenido a Prezi
Prezi es una herramienta online que nos permite crear presentaciones haciendo uso de un espacio de trabajo único llamado lienzo en vez de diapositivas tradicionales y separadas. Podemos incluir texto, imágenes, videos, entre otros recursos. En este lienzo podemos crear presentaciones no lineales e incluir zoom a las ideas.
Actividad
Crear una cuenta en Prezi
1- En la página de Prezi da clic sobre el botón “sign up” ubicado en la parte superior derecha de la pagina.
2- La pagina pedirá escoger la licencia, es decir el tipo de cuenta que se utilizara, se pueden visualizar 3 opciones: Public, Enjoy y Pro. Para nuestra cuenta seleccionamos la primera de nombre Public dando clic sobre “comenzar ahora”
3- Completamos los datos de registro, y seguimos la instrucciones de la pagina.